開頭先祝大家中秋節快樂!(。・∀・)ノ゙
接著來製作能使Button點擊前後不同樣式的方法吧~
新增Drawable Resource File,並取名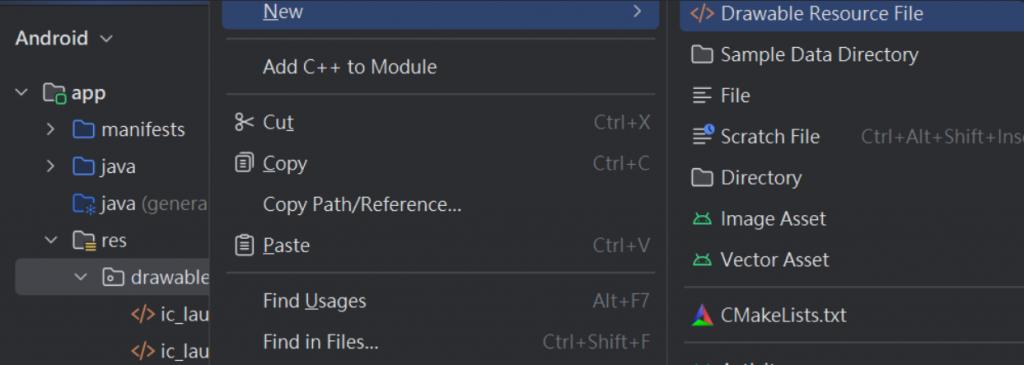
未點擊時Button狀態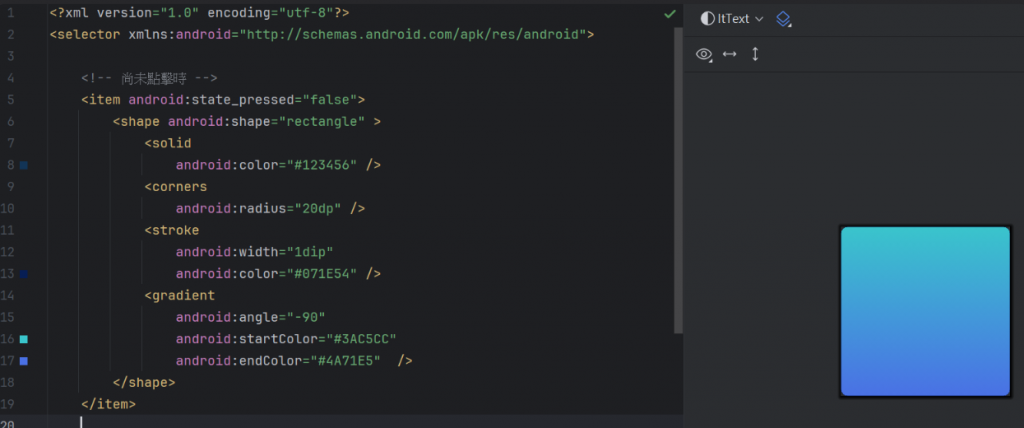
右邊會是未點擊時Button狀態的樣式預覽狀態
我們為了讓Button
android:state_pressed => 是否有點擊按鈕,false為未點擊情況,true為點擊
點擊後Button狀態
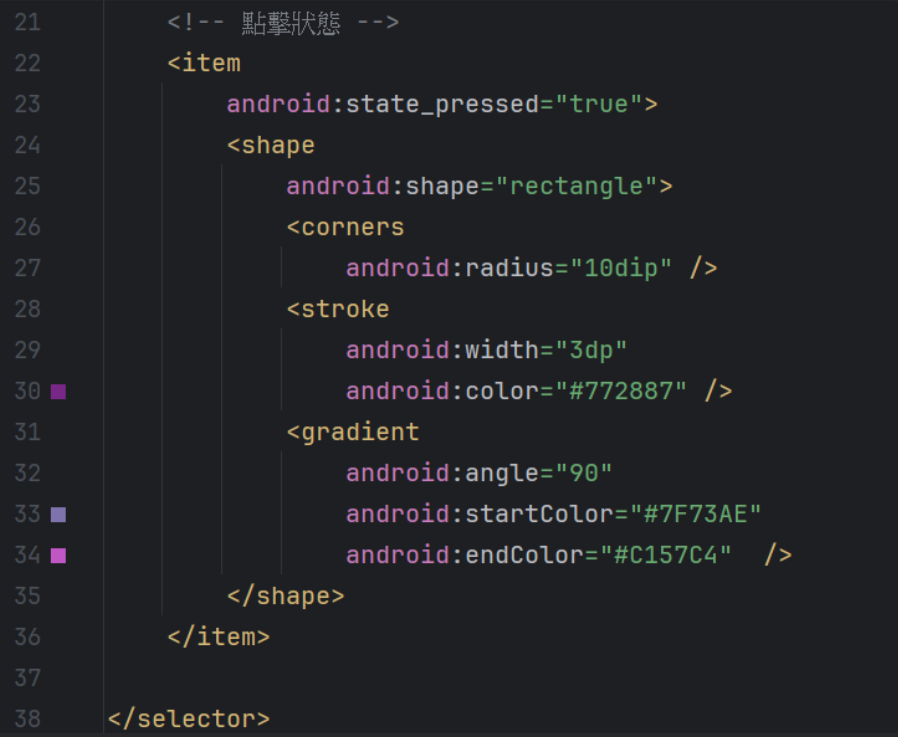
上一篇已經有介紹過各個程式碼的說明,不曉得的人可以翻上一篇,這裡就不再贅述了~
<?xml version="1.0" encoding="utf-8"?>
<selector xmlns:android="http://schemas.android.com/apk/res/android">
<!-- 尚未點擊時 -->
<item android:state_pressed="false">
<shape android:shape="rectangle" >
<solid
android:color="#123456" />
<corners
android:radius="20dp" />
<stroke
android:width="1dip"
android:color="#071E54" />
<gradient
android:angle="-90"
android:startColor="#3AC5CC"
android:endColor="#4A71E5" />
</shape>
</item>
<!-- 點擊狀態 -->
<item
android:state_pressed="true">
<shape
android:shape="rectangle">
<corners
android:radius="10dip" />
<stroke
android:width="3dp"
android:color="#772887" />
<gradient
android:angle="90"
android:startColor="#7F73AE"
android:endColor="#C157C4" />
</shape>
</item>
</selector>
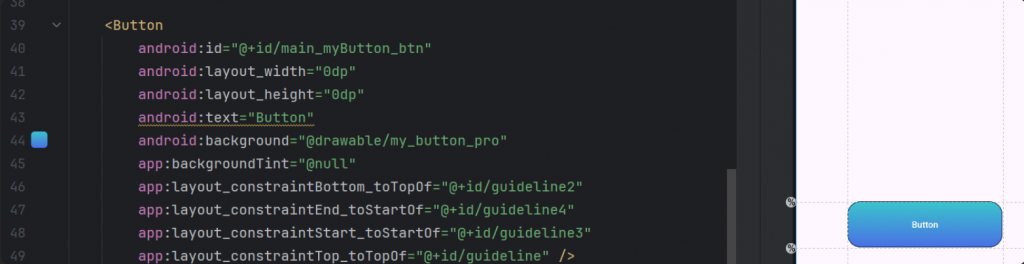
<Button
android:id="@+id/main_myButton_btn"
android:layout_width="0dp"
android:layout_height="0dp"
android:text="Button"
android:background="@drawable/my_button_pro"
app:backgroundTint="@null"
app:layout_constraintBottom_toTopOf="@+id/guideline2"
app:layout_constraintEnd_toStartOf="@+id/guideline4"
app:layout_constraintStart_toStartOf="@+id/guideline3"
app:layout_constraintTop_toTopOf="@+id/guideline" />
拖移一個ImageView到牌色區域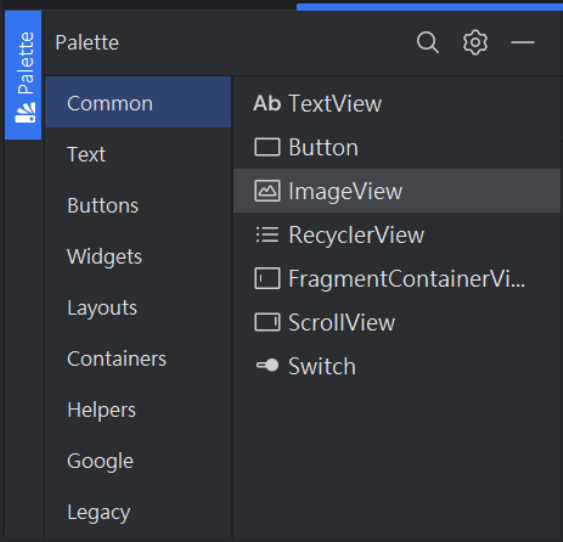
這裡就是可以讓ImageView顯示喜歡圖片的地方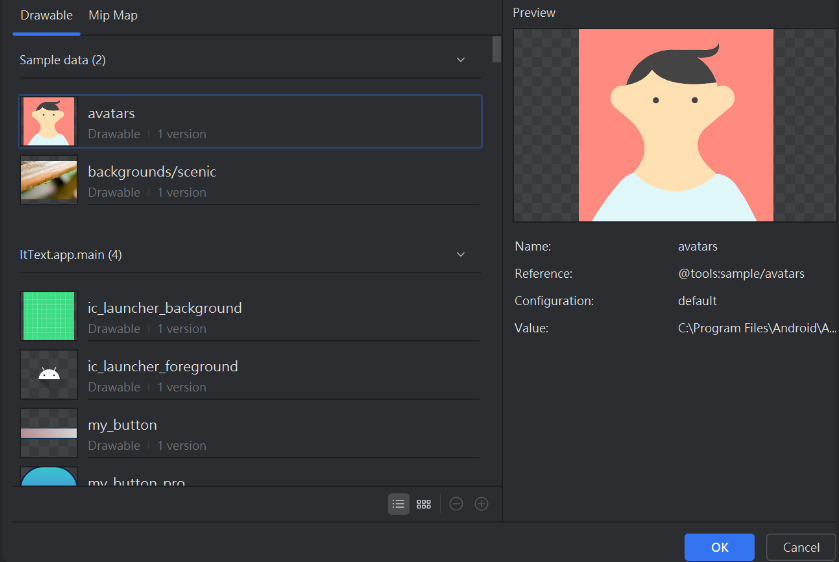
點擊左上方 + 圖示,再點選Import Drawables 就可以選擇自己想要顯示的圖片啦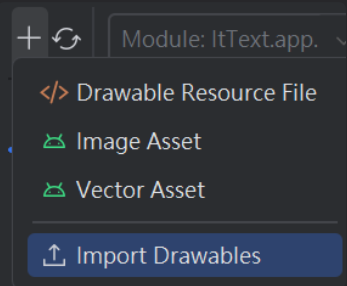
選擇好之後,點選Next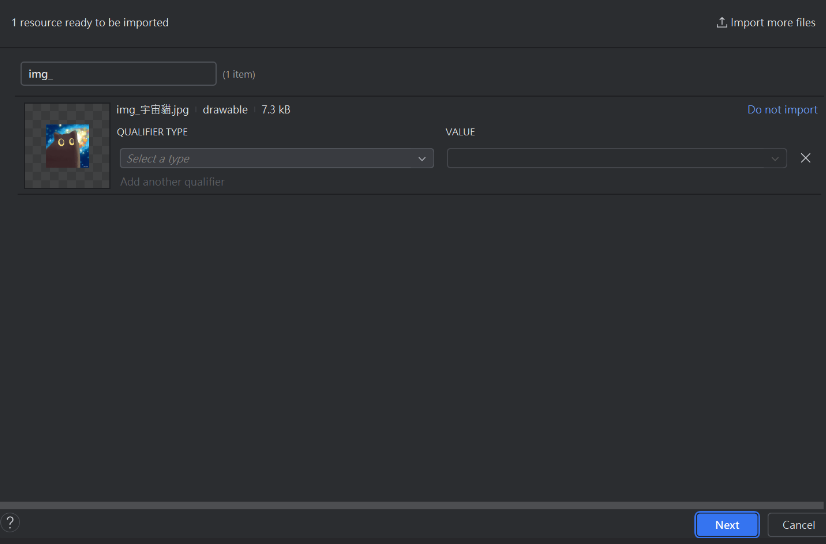
點擊 Import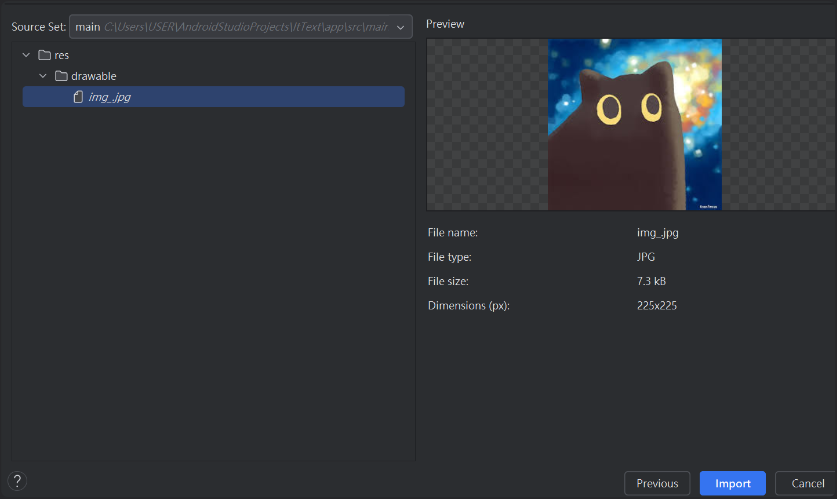
這樣它就會出現在左側,如果找不到可以用上方進行搜尋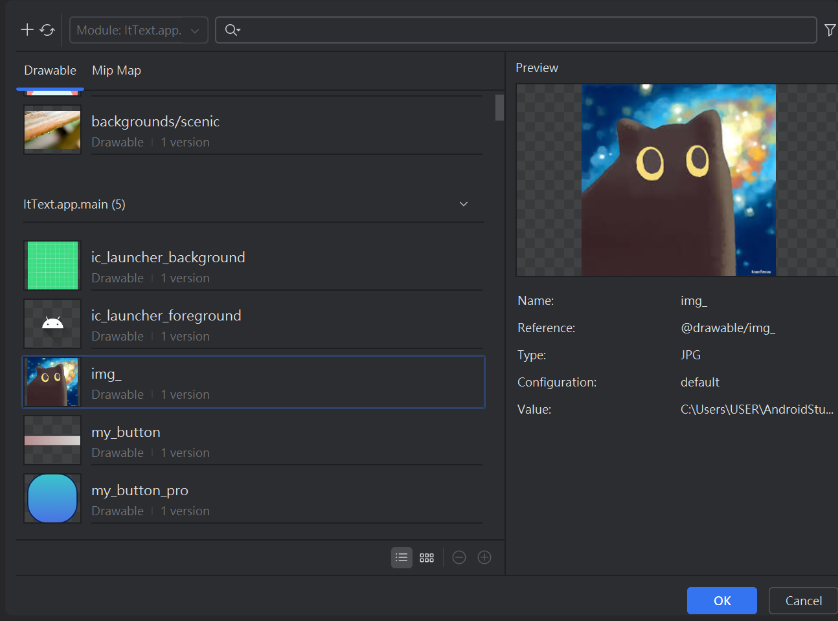
點擊OK後,圖片就出來了,接著放在自己喜歡的位置進行困定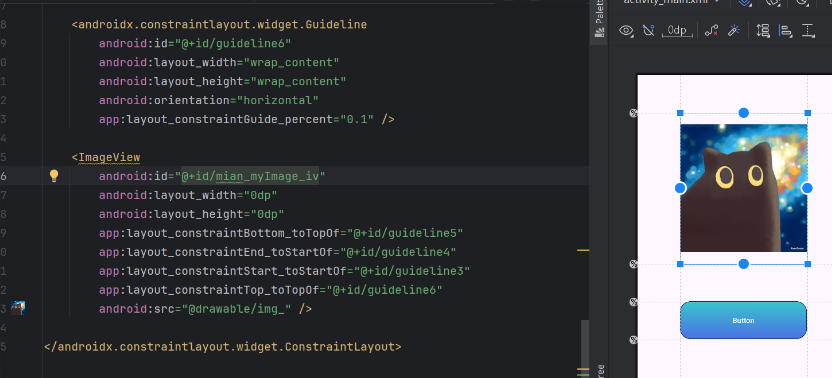
如果想換張圖可以使用右鍵點擊ImageView,點選Set Sample Data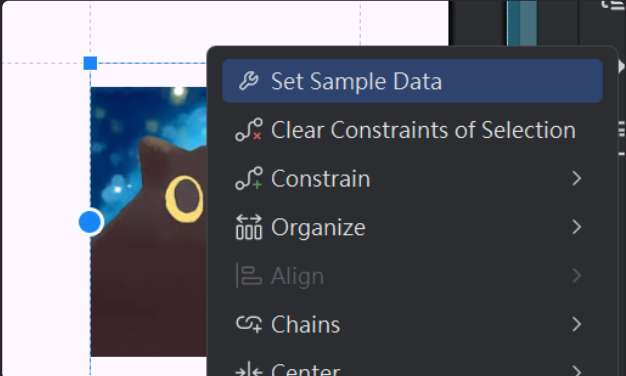
就可以再次進入Pick a Drawable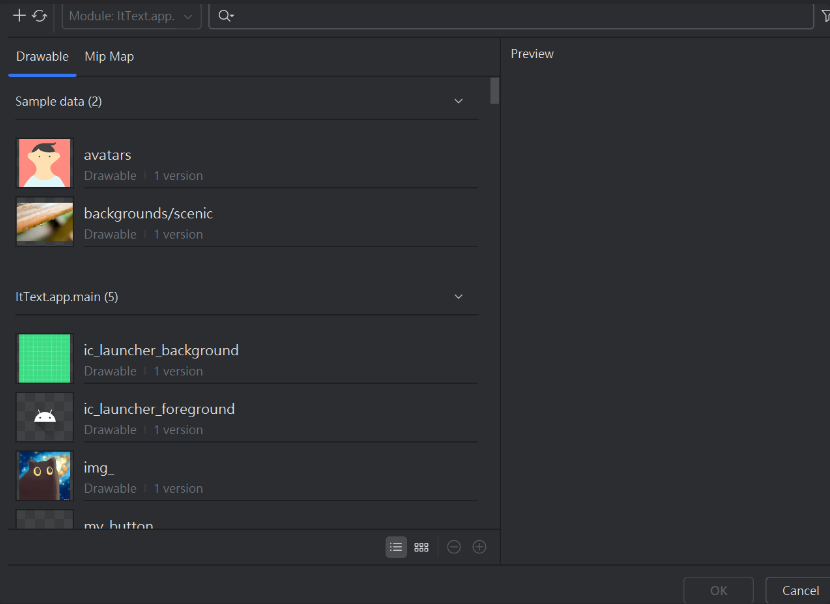
<?xml version="1.0" encoding="utf-8"?>
<androidx.constraintlayout.widget.ConstraintLayout xmlns:android="http://schemas.android.com/apk/res/android"
xmlns:app="http://schemas.android.com/apk/res-auto"
xmlns:tools="http://schemas.android.com/tools"
android:id="@+id/main"
android:layout_width="match_parent"
android:layout_height="match_parent"
tools:context=".MainActivity">
<androidx.constraintlayout.widget.Guideline
android:id="@+id/guideline"
android:layout_width="wrap_content"
android:layout_height="wrap_content"
android:orientation="horizontal"
app:layout_constraintGuide_percent="0.6" />
<androidx.constraintlayout.widget.Guideline
android:id="@+id/guideline2"
android:layout_width="wrap_content"
android:layout_height="wrap_content"
android:orientation="horizontal"
app:layout_constraintGuide_percent="0.7" />
<androidx.constraintlayout.widget.Guideline
android:id="@+id/guideline3"
android:layout_width="wrap_content"
android:layout_height="wrap_content"
android:orientation="vertical"
app:layout_constraintGuide_percent="0.2" />
<androidx.constraintlayout.widget.Guideline
android:id="@+id/guideline4"
android:layout_width="wrap_content"
android:layout_height="wrap_content"
android:orientation="vertical"
app:layout_constraintGuide_percent="0.8" />
<Button
android:id="@+id/main_myButton_btn"
android:layout_width="0dp"
android:layout_height="0dp"
android:background="@drawable/my_button_pro"
android:text="Button"
app:backgroundTint="@null"
app:layout_constraintBottom_toTopOf="@+id/guideline2"
app:layout_constraintEnd_toStartOf="@+id/guideline4"
app:layout_constraintStart_toStartOf="@+id/guideline3"
app:layout_constraintTop_toTopOf="@+id/guideline" />
<androidx.constraintlayout.widget.Guideline
android:id="@+id/guideline5"
android:layout_width="wrap_content"
android:layout_height="wrap_content"
android:orientation="horizontal"
app:layout_constraintGuide_percent="0.5" />
<androidx.constraintlayout.widget.Guideline
android:id="@+id/guideline6"
android:layout_width="wrap_content"
android:layout_height="wrap_content"
android:orientation="horizontal"
app:layout_constraintGuide_percent="0.1" />
<ImageView
android:id="@+id/mian_myImage_iv"
android:layout_width="0dp"
android:layout_height="0dp"
app:layout_constraintBottom_toTopOf="@+id/guideline5"
app:layout_constraintEnd_toStartOf="@+id/guideline4"
app:layout_constraintStart_toStartOf="@+id/guideline3"
app:layout_constraintTop_toTopOf="@+id/guideline6"
android:src="@drawable/img_" />
</androidx.constraintlayout.widget.ConstraintLayout>
按下按鈕後變換圖片,因此需要監聽器去進行動作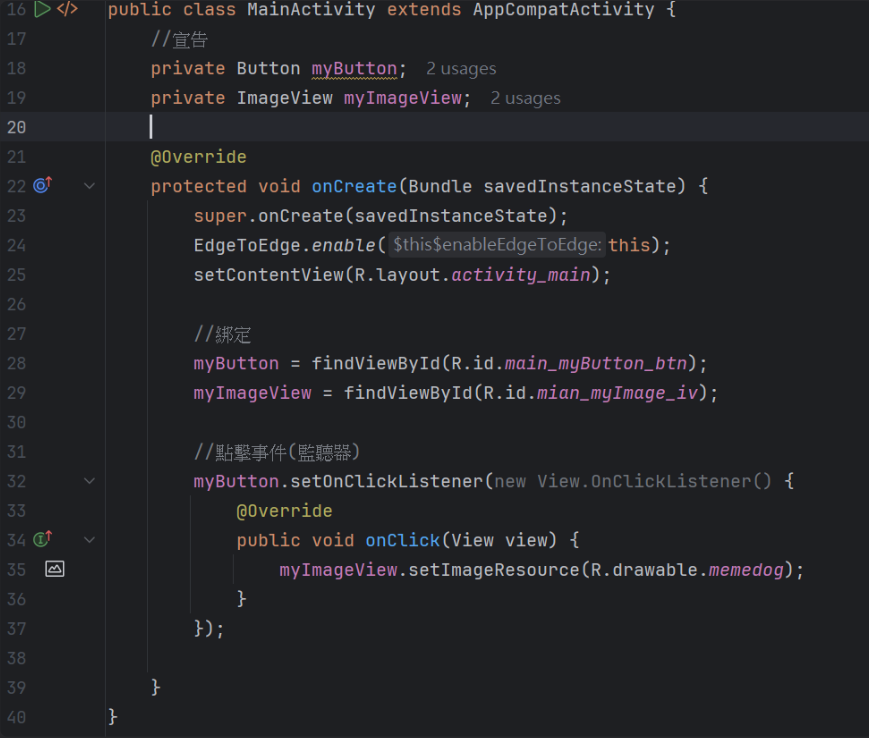
未點擊按鈕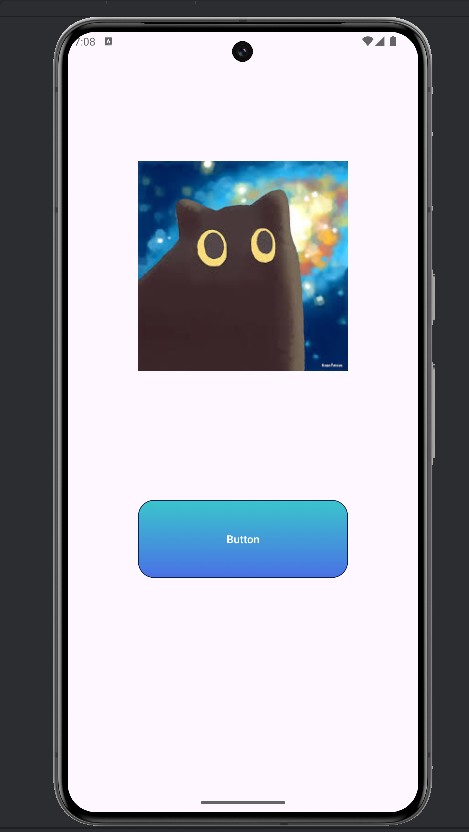
點擊按鈕(未放開手)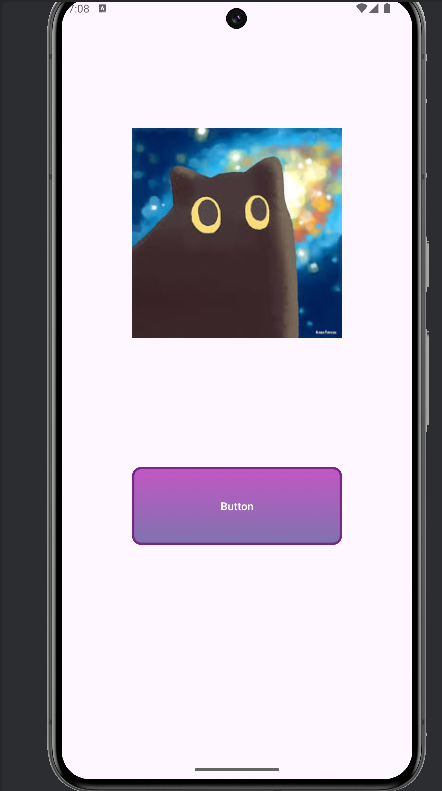
點擊按鈕(放開手)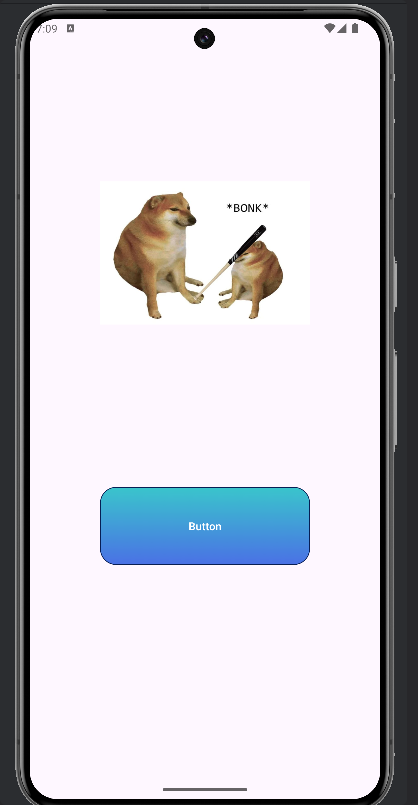
package com.example.ittext;
import android.annotation.SuppressLint;
import android.os.Bundle;
import android.view.View;
import android.widget.Button;
import android.widget.ImageView;
import android.widget.TextView;
import androidx.activity.EdgeToEdge;
import androidx.appcompat.app.AppCompatActivity;
import androidx.core.graphics.Insets;
import androidx.core.view.ViewCompat;
import androidx.core.view.WindowInsetsCompat;
public class MainActivity extends AppCompatActivity {
//宣告
private Button myButton;
private ImageView myImageView;
@Override
protected void onCreate(Bundle savedInstanceState) {
super.onCreate(savedInstanceState);
EdgeToEdge.enable(this);
setContentView(R.layout.activity_main);
//綁定
myButton = findViewById(R.id.main_myButton_btn);
myImageView = findViewById(R.id.mian_myImage_iv);
//點擊事件(監聽器)
myButton.setOnClickListener(new View.OnClickListener() {
@Override
public void onClick(View view) {
myImageView.setImageResource(R.drawable.memedog);
}
});
}
}
